win10系统打开start Bluestacks一直停留在启动中的恢复技巧
今天和大家分享一下win10系统打开start Bluestacks一直停留在启动中问题的解决方法,在使用win10系统的过程中经常不知道如何去解决win10系统打开start Bluestacks一直停留在启动中的问题,有什么好的办法去解决win10系统打开start Bluestacks一直停留在启动中呢?小编教你只需要1、首先要进入网站链接,下图,点击第一个打开; 2、进入后,输入nET Framework 进行搜索就可以了;下面就是我给大家分享关于win10系统打开start Bluestacks一直停留在启动中的详细步骤::
1、首先要进入网站链接,下图,点击第一个打开;
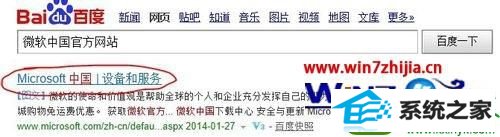
2、进入后,输入nET Framework 进行搜索;

3、在新页面选择第一个nET Framework 4;
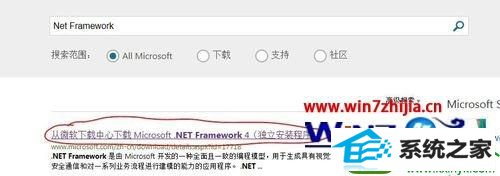
4、然后进行下载;
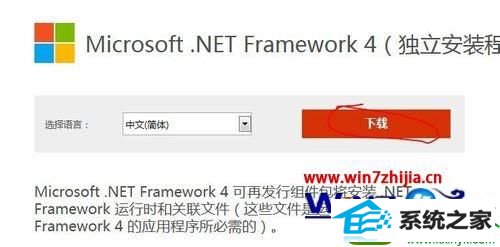
5、下载完成后,在下载页点击运行;
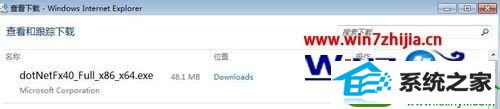
6、这时候它会自己安装,等弹出来这个界面后,默认选择第一个修复,下一步;
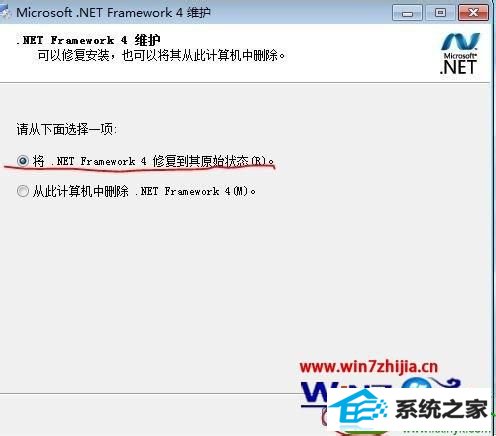
7、然后会自动修复系统的nET Framework(这也是为什么之前我说系统已经安装的原因);
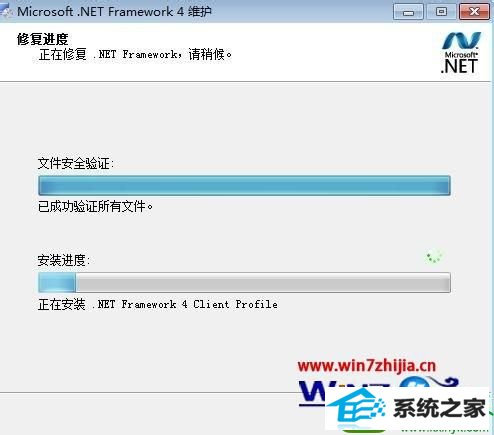
8、这个时候你只需等待就行了,修复完之后重启电脑,然后再次打开Bluestacks;

9。好了已经成功进入了,第一次打开有点慢,大概50秒的样子;
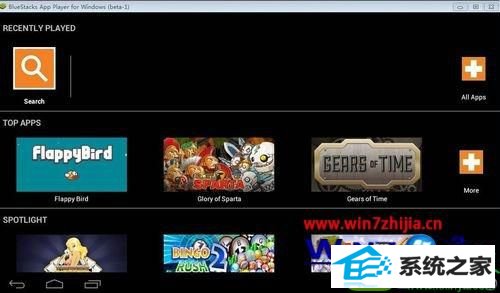
10、现在我们来用Bluestacks安装一个apk软件,右键-打开方式-Bluestacks会自动安装;

11、安装完后在all apps或者桌面的Apps里都可以看见刚刚安装的软件;
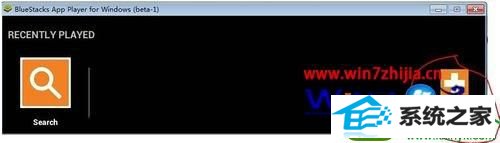
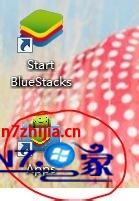
特别提醒:第二次开机你会发现又是启动中了,后来小编尝试了下,必须核心显卡托管状态才行,你在桌面右键-nvidia 控制面板,把设置physx配置为 自动选择,然后重启就可以了。

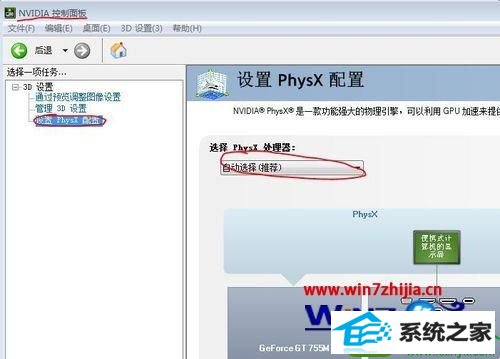
通过上面的方法就可以解决win10系统中打开start Bluestacks一直停留在启动中这个问题了,是不是很简单呢,有遇到同样情况的用户们可以参照上面的方法步骤来进行解决就可以了。
- 1雨林木风Windows10 32位 免费装机版 2020.10
- 2番茄花园Win7 标准装机版 2021.02(64位)
- 3萝卜家园Win10 64位 极速2021五一装机版
- 4雨林木风Win10 完美中秋国庆版 2020.10(32位)
- 5番茄花园Win7 32位 完整2021元旦装机版
- 6系统之家Ghost Win10 32位 经典装机版 2020.10
- 7萝卜家园Ghost Win7 32位 经典装机版 2021.05
- 8深度技术Ghost WinXP 极速装机版 2020.11
- 9萝卜家园Win10 极速装机版 2021.01(32位)
- 10电脑公司Windows xp 增强装机版 2020.10
- 1技术编辑帮你win10系统打开CMd命令提示“不是内部或者外部命令”的问
- 2win10系统提示无法载入rivatuner64.sys的恢复步骤
- 3大神练习win10系统笔记本电脑图片文件无法显示预览的方法
- 4大神还原win10系统开机提示windows检测到一个硬盘问题的教程
- 5win8.1系统升级win7出现modern setup host已经停止工作的具体方
- 6win10系统驱动程序签名强制禁用的修复办法
- 7win7系统下冰封王座怎么全屏显示
- 8win10系统wlan autoconfig服务无法启动提示错误1747的修复技巧
- 9win10系统搜狗输入法打字时选框卡顿的处理教程
- 10快速处理win10系统彻底卸载Visual studio 2015的问题
- 11笔者练习win8系统玩cf穿越火线时出现闪屏的方案
- 12技术员恢复win10系统迅雷无法边下载变播放出现0xFFFFFFEB(-21)错误的
- 13手把手帮你win10系统删除虚拟机操作系统的步骤
- 14笔者研习win10系统qq游戏大厅登陆不上的步骤
- 15win7系统电脑开启wiFi网络分享的办法介绍
